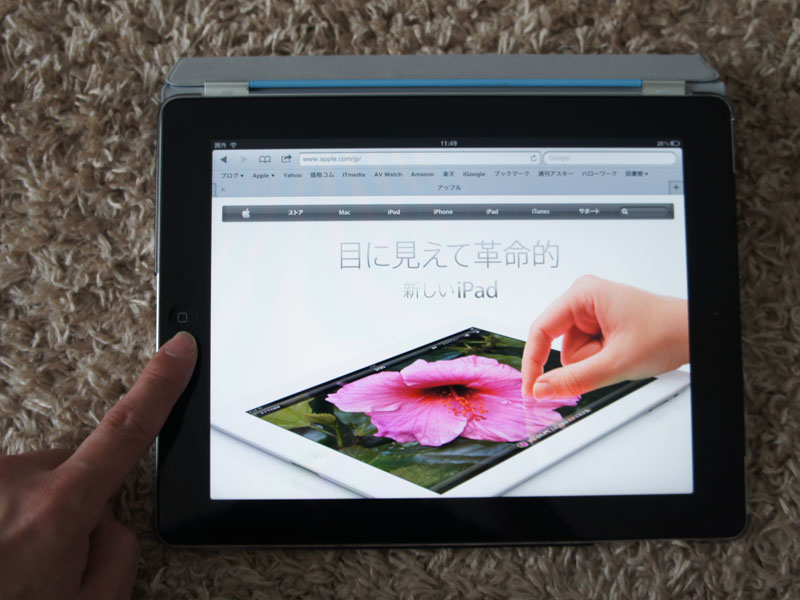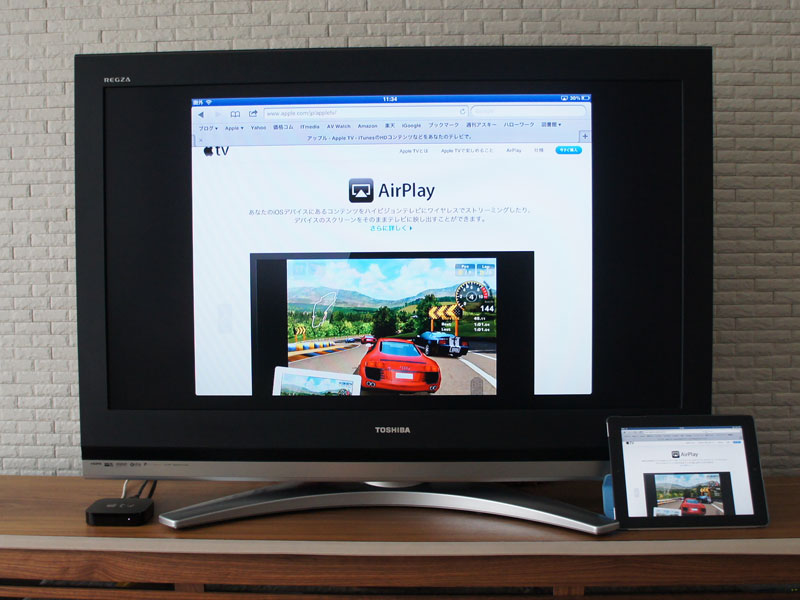AppeTVのAirPlay機能を使ってipadやiPhone内の写真、音楽を転送する
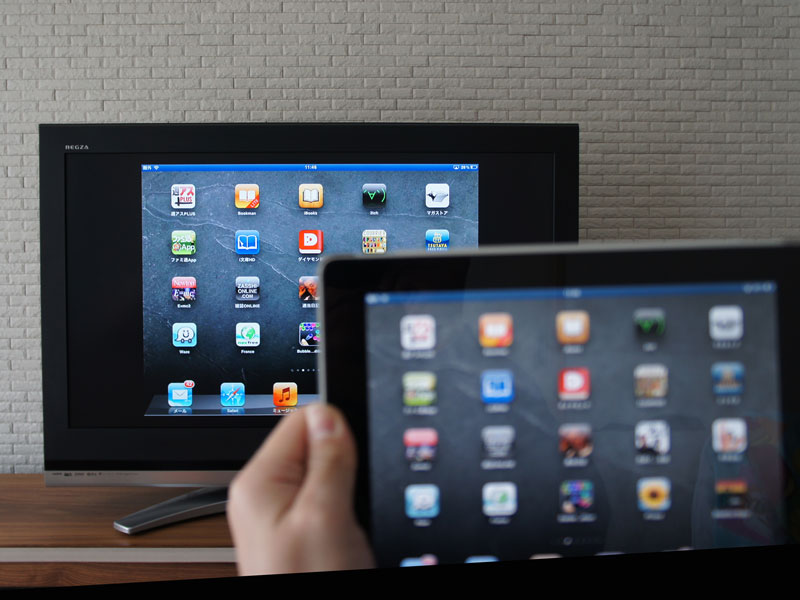
AppeTV本体ではYouTubeや映画をレンタル、購入することができますが、一番の魅力といえば「AirPlay機能を使った連携機能」ではないでしょうか。手元にあるiPadやiPhoneまたはiTunesで管理している写真やビデオなどをApple TVとネットワーク上で連携させることで簡単にテレビ画面に映しだすことができるようになります。
僕の場合は、ipadに保存した子供の写真やビデオ、家族旅行の打ち合わせ時にネットで調べた結果をテレビ画面に映しだしてみんなで見られるようにしたりと活用しています。
ipadの画面でも情報は十分みることはできるのですが、42インチの画面に映しだしたほうが覗き込まずみんなで見られる点が重宝しています。
AppeTV AirPlay設定方法
AppeTVでAirPlayを使うためには端末が同一ネットワーク内にあり、ホームシェアリング機能を入にしておく必要があります。ホームシェアリングを使用するためにはApple IDが必要となりますので取得していない方は事前にパソコン上で取得しておきましょう。
映し出したい端末(iPadやiPhoneなど)のiOSバージョンは4.2以上、iTunesは10.2以上が必須となります。
詳しくはアップルのホームページに掲載されていますので確認しておきましょう。
AirPlay の必要条件と機能
http://support.apple.com/kb/HT4437?viewlocale=ja_JP&locale=ja_JP
Apple TVの設定画面から「AirPlay」を選択します。
Apple TV側の設定でホームシェアリングを入にするを選択します。
ホームシェアリングの設定画面に進みます。Apple IDを入力します。
受信する側(Apple TV)と送信する側(iPhoneやiPad)には共通のApple IDとする必要がありますので注意が必要です。
早速AirPlay機能をつかってみよう!
ブラウザや写真も簡単にテレビ画面に表示できるiPadで表示している画面をテレビに表示させましょう。
操作はとっても簡単です。
インターネット(Safari)を起動し、ホームボタンを2回押します。
画面下にアイコンが表示されますが、左にスワイプ(スライド)させ、音楽の再生ボタンがでてきますが、右側にAirPlayボタンがあるのでタップします。
Apple TVを選択します。画面をテレビ側Apple TV側両方に表示したい時にはミラーリングを「ON」にしましょう。
無事テレビに画面を表示することができました。
写真やビデオもAirPalyで表示
インターネット画面だけではなく、ビデオや写真も表示できます。写真アプリを起動し右上にAirPalyボタンが表示されるのでApple TVを選択するだけです。

アプリの表示もできる
もちろん起動したアプリも表示できます。打ち合わせ時にGoodReaderで管理しているpdfなども確認することもできます。これは意外と便利です。どちらかというとビジネス用途で使えるかも。
アプリの元素図鑑なんかも画面に表示させるだけでいつもと違った使え方ができますね。
やっぱりAirPlayは便利すぎる!
AirPalyの設定はとっても簡単で手元にある動画や写真、インターネット画面、アプリを簡単に表示可能にするすぐれものです。端末同士を有線で接続することなく無線環境があれば手軽に使用できるのでどんどん使っていきたい機能ですね。
スポンサードリンク