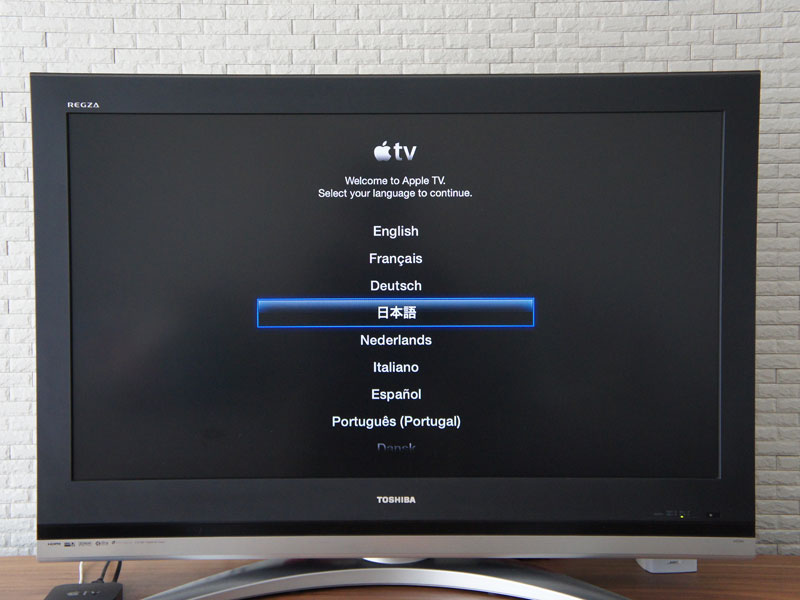Apple TVでホームシェアリングやネットワーク設定する

Apple TV開封~テレビへの接続が無事完了したところで次は本体の設定を行なっていきましょう。
Apple TV初期設定を行う
本体電源ケーブルを差し込むと自動的に起動します。最初は言語選択画面が表示されるので「日本語」を選択します。
アクチベート中画面が数十秒表示されます。
動作状況の自動送信確認画面が表示されます。自動的に情報が送信されるのがイヤな方はいいえを選択しましょう。
これだけで設定が完了しました。有線LANで接続したのでネットワークの設定はありませんでしたが、設定画面から詳細設定を行うことができます。
ここまでの時間は約5分程度、説明するまでもないような簡単さです。
ネットワークの設定を行う
Apple TVはインターネットから映画をダウンロードしたりYoutubeを観ることができたり、AirPlayを使えたりするためネットワーク接続が必須となります。つまづくことはありませんでしたが念のため確認してみましょう。
Apple Remoteでメイン画面にある「設定」ボタンを選択します。
Apple TV本体に関する設定画面が表示されます。ネットワークの状態を確認するため「ネットワーク」を選択します。
ネットワーク詳細情報が表示されます。現在の設定は自動取得になっていてちゃんと接続できています。
「TCP/IPを設定」を選択するとIPアドレス(ネットワークの住所)の取得方法選択画面が表示されます。ほとんどの場合、自動取得で勝手に接続できますが、しっかり管理したい方や詳しい方などは手入力で設定します。
手入力を選択するとIPアドレス入力画面に進みます。任意の番号を入力し完了ボタンを押すことで設定完了です。
ホームシェアリングの設定を行う
ホームシェアリング機能をONにしておくと、iTunesのライブラリを参照することができたり、iPadがリモコン代わりになったりとなにかと便利なので設定しておきましょう。設定にはApple IDが必要です。
メインメニューの「リモコン」から「Remote App」を選択します。
ホームシェアリング設定画面にすすむのでここで入を選択します。
Apple ID入力画面に進むのでitunesなどで使用しているIDを入力します。AppleIDが別々のものだと操作することができません。
次にパスワードを入力し「送信」を選択します。
Apple TVでレンタルや映画の購入などに入力したAppleIDを使用するかどうかの選択がでてきます。
最後にホームシェアリングが設定されている確認画面が表示されるので「OK」を選択します。
これでApple TVのひと通り設定が完了しました。iPadやMacとの連携させるためにはホームシェアリングは必須です。
スポンサードリンク