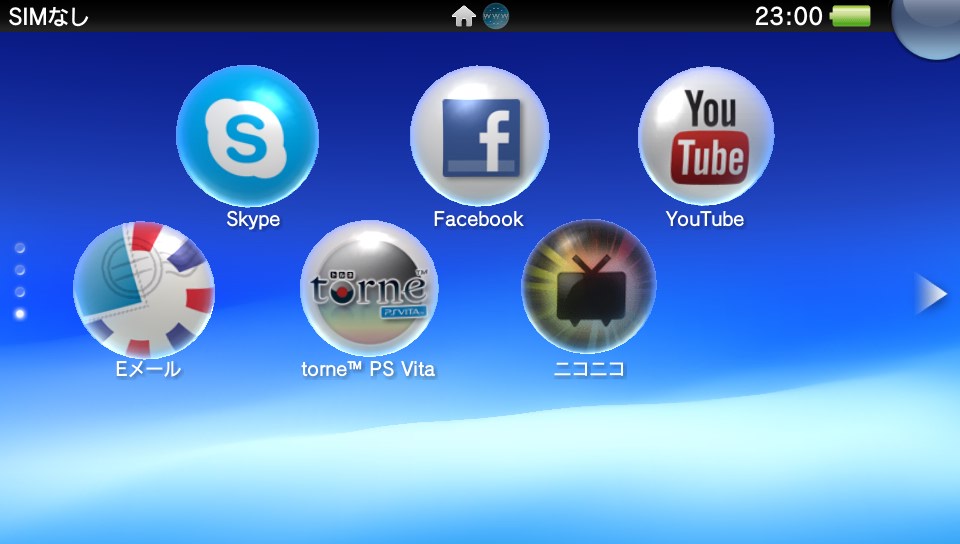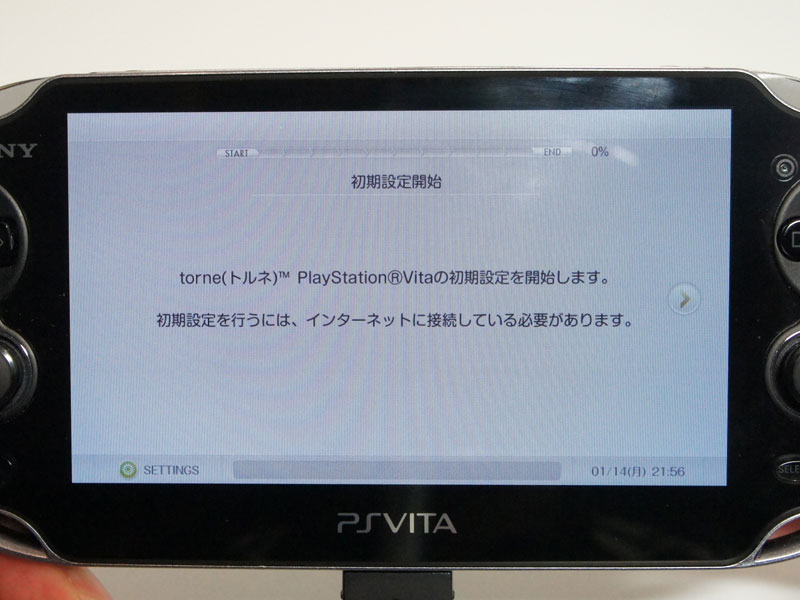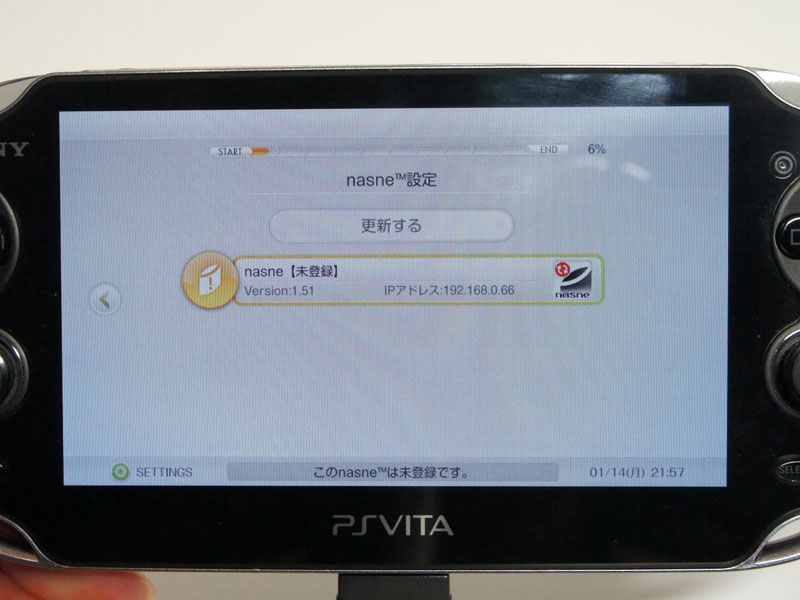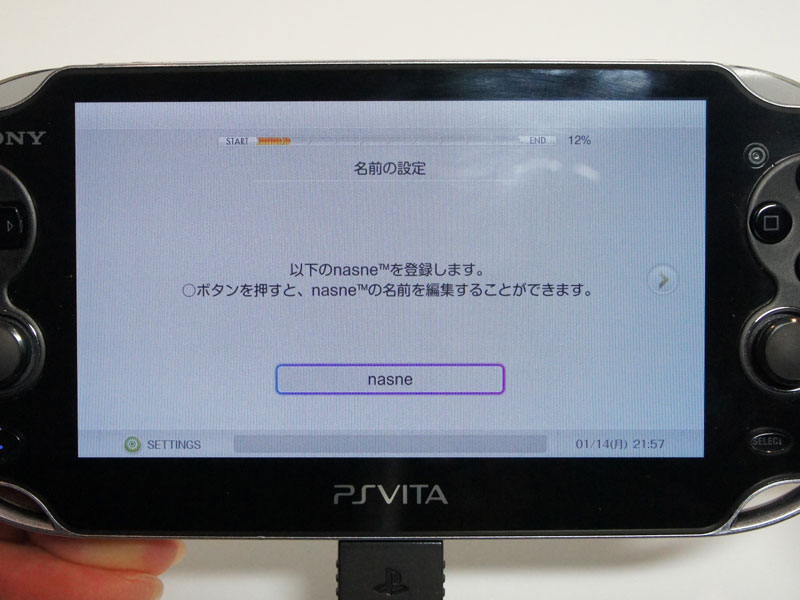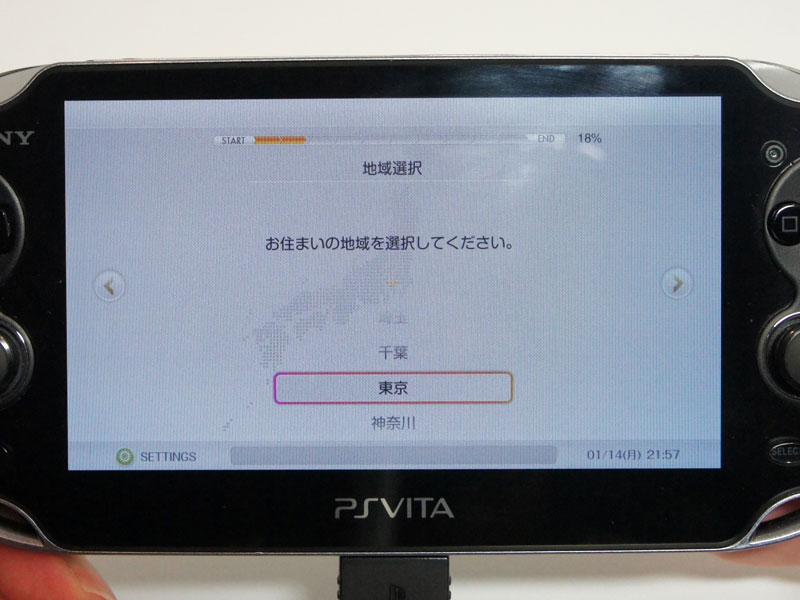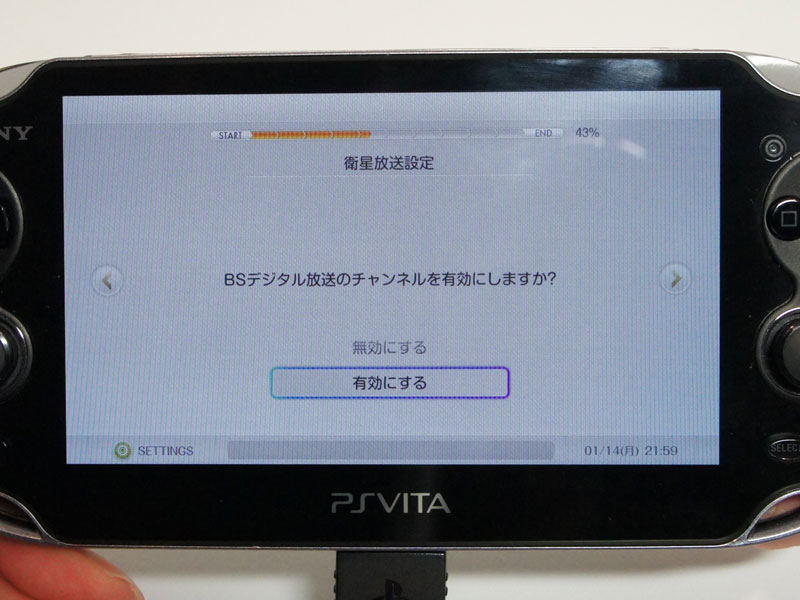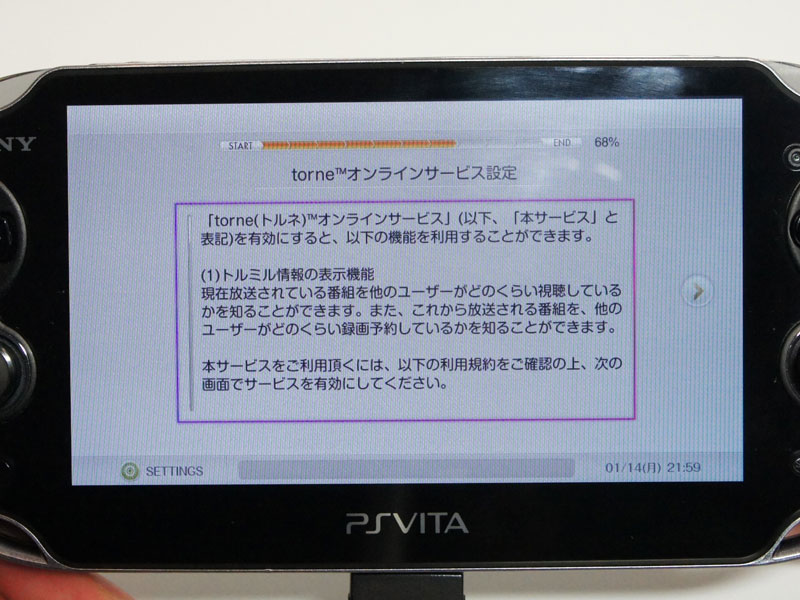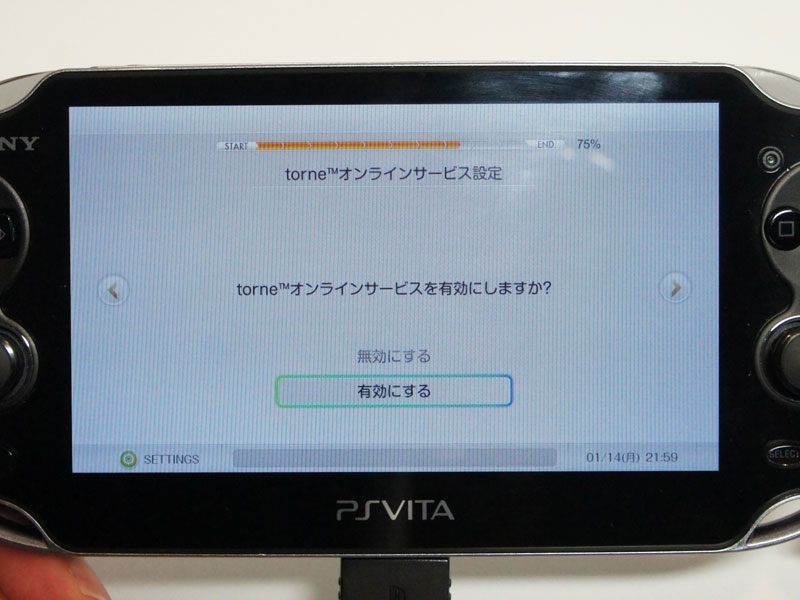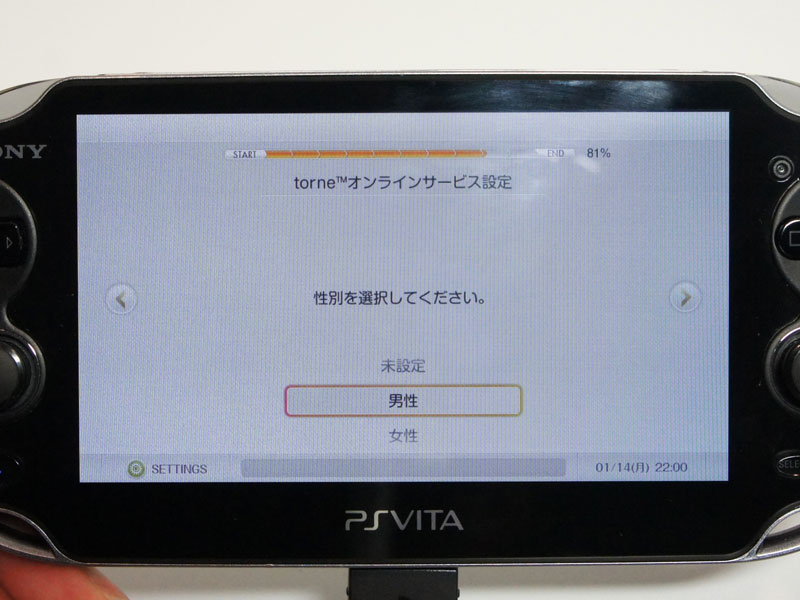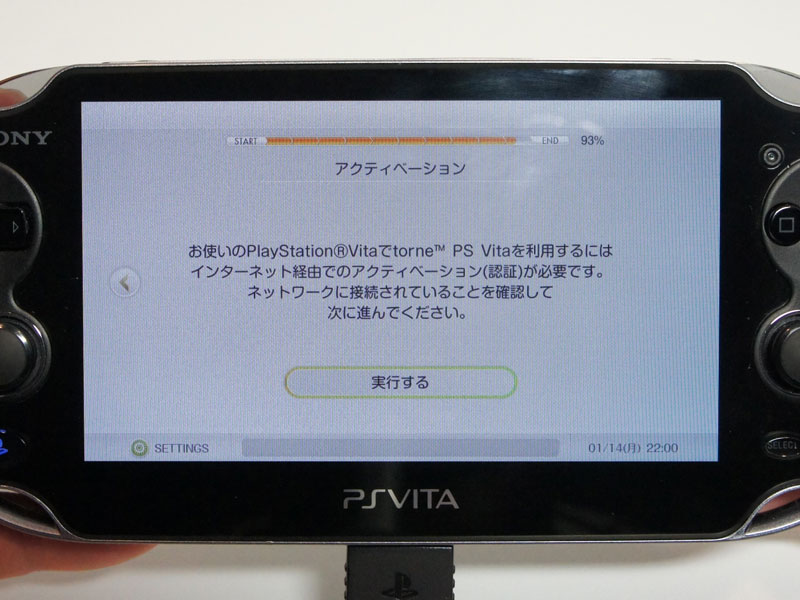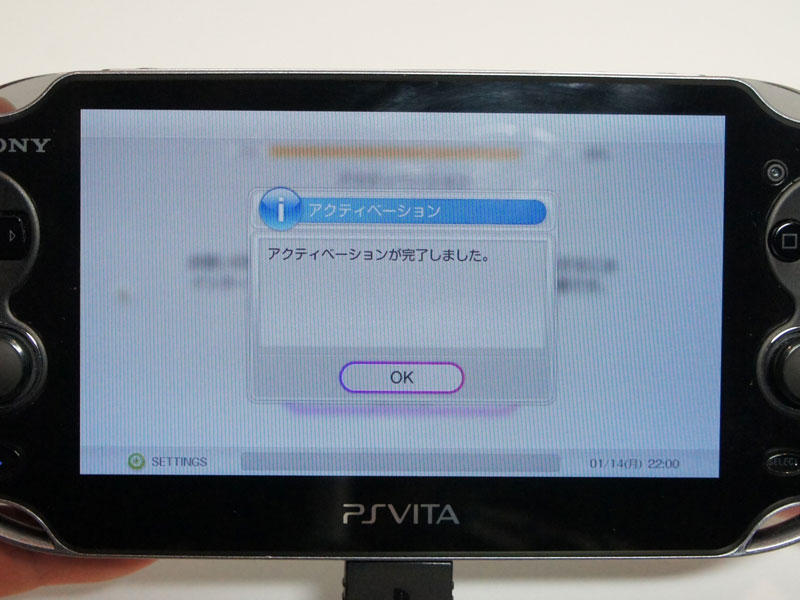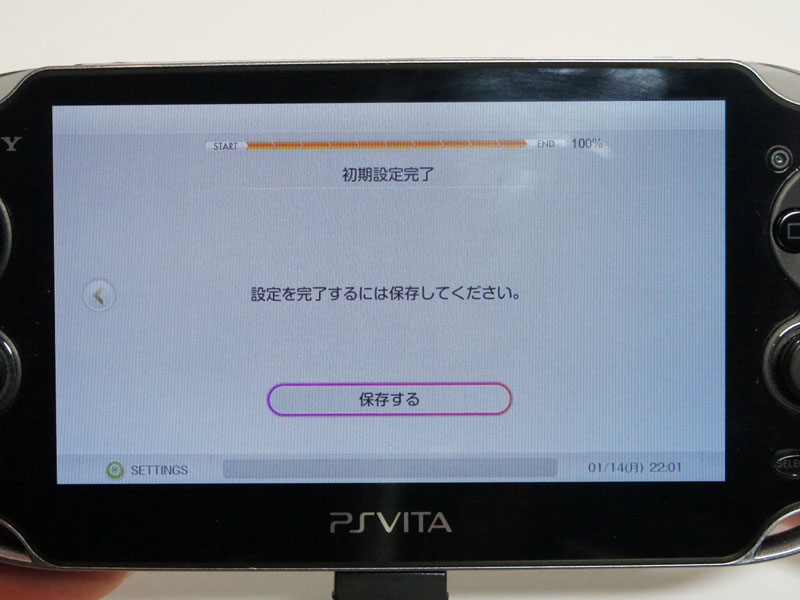ひと味ちがう!ネットワーク対応ハードディスクレコーダー、nasneを購入した! 開封からセットアップ編

ソニーのネットワーク対応ハードディスクレコーダーナスネを購入しました。
このnasneは普通のレコーダーとは違い、HDMIケーブルなどの映像出力端子が付いておらず、映像はネットワークで伝送するというちょっと変わった商品です。
詳細は下記の動画で詳しく説明されています。
一番のメリットは「同一ネットワーク内であればPS3やBDレコーダー、スマホ、タブレットで視聴できる」という点です。1Fリビングや2Fシアター室どこでも観れるという点が気に入ったので購入です。早速開封~接続してみました。
nasneを開封、接続する
まずは中身をチェック!内容物は以下のものが入っていました。
- nasne本体
- LANケーブル(1m)×1
- 電源コード
- ACアダプター×1
- アンテナ(同軸)ケーブル(1.5m)×1
- B-CASカード×1
- PS3用トルネディスク×1
- 取り扱い説明書
本体は思っていたよりもコンパクトでした。本体サイズは43 x 189 x 136 mm(幅 x 奥行き x 高さ)と以外に小さかったです。試しにスマホGalaxy S3を横に置いてみましたが、高さはほぼ同じ、横は約2.5個分ぐらいです。
背面端子は、上から電源ボタン、IP RESETボタン、HDD増設用のUSB端子、LAN端子、アンテナ出力端子、アンテナ入力端子、電源ボタンです。HDMIなどの映像端子が一切ありません。
早速セットアップを行いましょう。まず付属していたB-CASカードを本体に差し込みます。
同一ネットワーク内であればどこでもいいのでとりあえず2Fの子供部屋に設置することにしました。ちょうど壁に電源、アンテナ端子、LAN端子のパネルがあるのでそこに接続します。
接続はただ差し込むだけなので3分ぐらいで完了、ここまでとっても順調です。
nasneの初期設定を行おぷ
接続が無事完了したところで初期設定を行います。nasneの初期設定方法はパソコン、PS3、PS Vitaで設定できます。今回は PS Vitaでセットアップしてみました。セットアップの際にはtorne PS Vitaアプリが必要になるのであらかじめtorne PS VitaアプリをPS Storeからダウンロード、インストールしておきます。
torne PS Vitaアプリを起動し初期設定を開始します。
次に進むと自動的にネットワーク内にあるnasneを検索してくれます。無事表示してくれました。画面をタップし選択しましょう。
nasneに名前を登録します。複数台のnasneを追加することができるので認識できるように名前を変更できるようになっているみたいです。いまのところ増設予定は無いのでnasneのままにしておきました。
住んでいる地域を選択します。
受信可能なチャンネルスキャンを開始します。
そのまま1分ほど待ちます。
BSデジタル放送を有効にするかどうか選択画面に進みます。BS/CS視聴できるのでもちろん有効にします。
次にCSデジタル放送を有効にするかどうか選択画面に進みます。これもBS同様有効にします。
torneオンラインサービス設定画面に進みます。torneオンラインサービスとはtorneのオンラインサービスの一つでトルネを使っている他のユーザーがどの番組を予約しているか、見ているかをチェックできたり(トルミル機能)、torne PS Vitaをアップデートすることができます。
サービスを利用するので有効にしました。
性別を選択します。
次に生まれた年を選択します。
インターネットで認証が必要になるのでインターネットに接続して認証(アクティベーション)を実行します。
無事認証(アクティベーション)が完了しました。
設定を保存するために「保存する」を選択します。
最後にPS Vitaのビデオ保存領域を作成するかの画面が表示されます。
あとから設定することもできるのでいいえを選択しました。
ナスネの設定はとっても簡単だった
nasneを開封してから接続、初期設定までだいたい30分ぐらいで完了しました。とくにつまづく部分もなくすんなり設定できたので好印象です。普通はリビングAVボード周辺に設置せざる負えないため物をどかして奥にケーブルを取り回して…と面倒なことがありますが、nasneは同じネットワークであればいいという点では設置性がとても高いです。
次回は使ってみての感想をレビューします。
スポンサードリンク